Зміст:
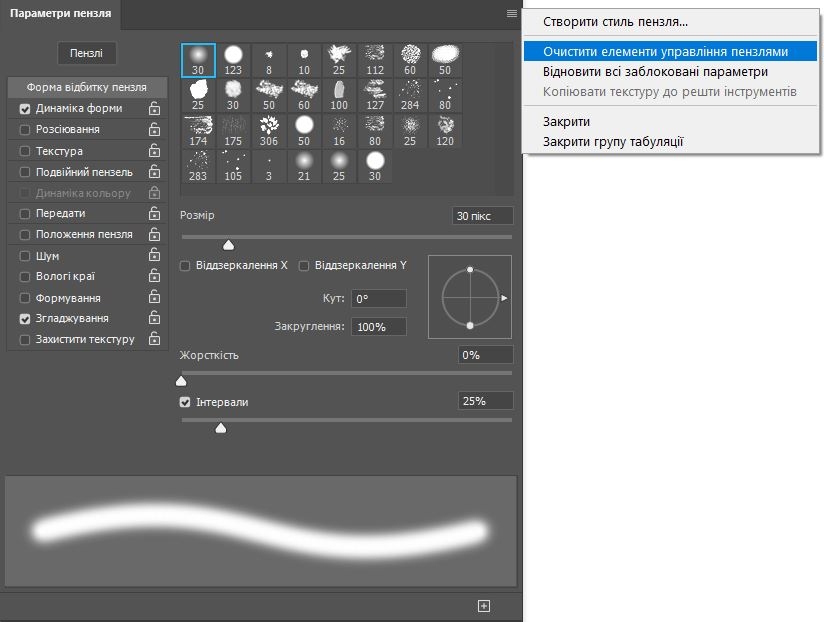
Фотошоп – це потужний графічний редактор, який використовується майже усіма професіоналами в галузі дизайну та фотографії. Якщо ви тільки починаєте вивчати фотошоп, ми підготували для вас короткий посібник, який допоможе вам створити нове зображення з нуля.
Перш за все, відкрийте програму фотошоп і створіть новий файл. Для цього натисніть “Файл” у верхньому меню, потім “Створити” і виберіть розмір і роздільну здатність зображення, з яким ви хочете працювати. Не забудьте дати назву своєму зображенню і вибрати формат збереження.
Коли ви створили новий файл, вам будуть доступні різні інструменти і функції фотошопу, щоб додати до зображення колір, форму, текст та інші ефекти. Ви можете використовувати інструмент “Пензель” для малювання або інструмент “Виносок” для видалення частини зображення.
Не бійтеся експериментувати з різними інструментами і функціями фотошопу. Це допоможе вам створити унікальне і цікаве зображення.
Попередній перегляд зображення допоможе вам переконатися, що ви задоволені результатом своєї роботи. Коли ви закінчите редагування зображення, не забудьте зберегти його, вибравши “Файл” у верхньому меню і натиснувши “Зберегти”. Ви можете обрати розмір і формат файлу для збереження, а також вказати шлях, по якому файл буде збережено на вашому комп’ютері.
Тепер ви знаєте основи створення нового зображення у фотошопі. Не забудьте практикуватися і експериментувати з різними інструментами і функціями програми, щоб розвивати свої навички та створювати ще більш захоплюючі зображення.
Основні кроки в створенні нового зображення у Фотошопі
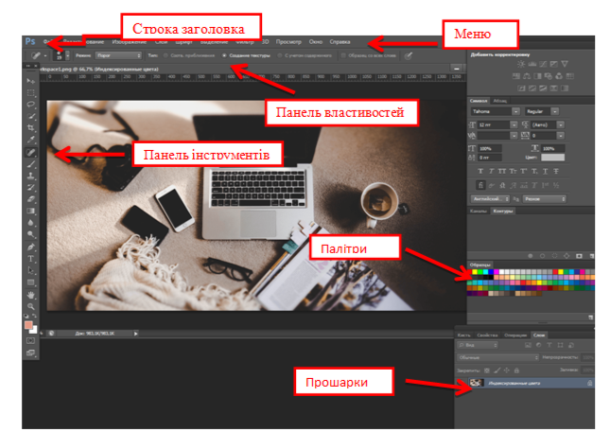
Крок 1: Відкрити Фотошоп та створити новий файл
Після запуску програми Фотошоп необхідно відкрити новий файл. Для цього оберіть опцію “Файл” у верхньому меню та натисніть “Новий”. У вікні налаштувань нового файлу виберіть розмір, роздільну здатність та інші параметри вашого зображення.
Крок 2: Вибрати інструменти і палітру кольорів
Після створення нового файла виберіть потрібні інструменти для редагування вашого зображення. Інструменти Фотошопу знаходяться на лівій панелі. Крім того, вам необхідно вибрати потрібні кольори на палітрі кольорів Фотошопу.
Крок 3: Редагувати зображення
Почніть редагувати ваше зображення за допомогою обраних інструментів. Фотошоп має безліч можливостей для редагування, таких як додавання тексту, малювання, застосування фільтрів та багато іншого. Для кращого редагування використовуйте різні шари зображення та вимикайте необхідні шари за потреби.
Крок 4: Зберегти зображення
Після завершення редагування вашого зображення, не забудьте зберегти його. Оберіть опцію “Файл” у верхньому меню, потім “Зберегти як”. Виберіть потрібний формат файлу (наприклад, JPEG або PNG) та натисніть “Зберегти”. Введіть ім’я файлу та виберіть місце для збереження, потім натисніть “Зберегти”.
За допомогою цих основних кроків ви зможете створити нове зображення у Фотошопі. Не соромтеся експериментувати та розкривати свою творчу потенцію!
Вибір необхідних інструментів
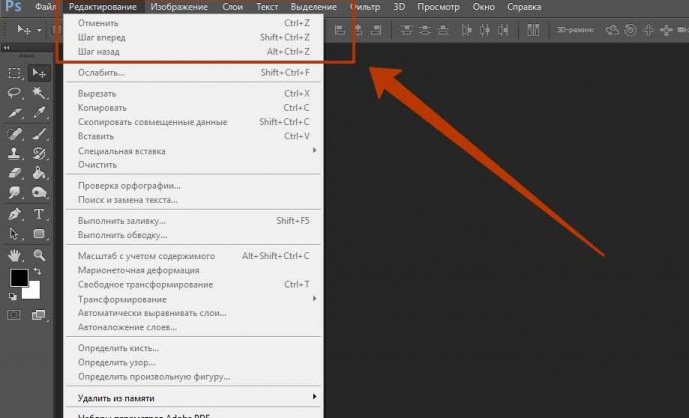
Під час створення нового зображення у фотошопі важливо правильно вибрати необхідні інструменти, які допоможуть досягти бажаного результату. Основні інструменти фотошопу розділяють на дві категорії:
- Ретушування та редагування
- Малювання та монтаж
Залежно від потреби, ви можете використовувати різні інструменти, комбінувати їх для досягнення найкращого результату. Пропонуємо ознайомитися з найпопулярнішими інструментами кожної категорії:
1. Ретушування та редагування
- Пензель – незамінний інструмент для ретушування зображення. Його можна використовувати для зміни кольору, яскравості, контрастності, а також для аплікації різних фільтрів.
- Ластик – інструмент, який дозволяє видаляти непотрібні частини зображення. Він особливо корисний у випадках, коли потрібно виправити помилки або видалити деякі об’єкти.
- Клон – інструмент, що дозволяє копіювати і клонувати об’єкти на зображенні. З його допомогою можна легко усунути нежителі деталі або створити дублікати деяких елементів.
- Гумка – інструмент, що дозволяє видаляти частини зображення або змінювати їх колір. Вона особливо корисна при роботі з шаром маски.
2. Малювання та монтаж

- Карандаш – інструмент для малювання різних ліній на зображенні. З його допомогою можна створювати деталі, додавати тіні та контури до об’єктів.
- Пензель для фарби – інструмент, який дозволяє малювати зображення, задаючи розмір та форму пензля. З його допомогою можна створювати реалістичні малюнки та ефекти.
- Текстове поле – інструмент, що дозволяє додавати текст на зображення. Він має широкий вибір налаштувань шрифту, розміру та кольору, що дозволяє краще інтегрувати текст з основним зображенням.
- Ефекти – фотошоп має велику кількість ефектів, які можна додати до зображення, такі як блиск, градієнт, фільтри тощо. Ви можете вибрати необхідний ефект залежно від потреби та бажаного результату.
Це лише невеличкий перелік інструментів, які можна використовувати в фотошопі для створення нових зображень. Залежно від вашого досвіду та креативності, ви можете відкривати нові можливості та вправлятися у різних техніках для досягнення кращих результатів.
Налаштування розміру та характеристик зображення
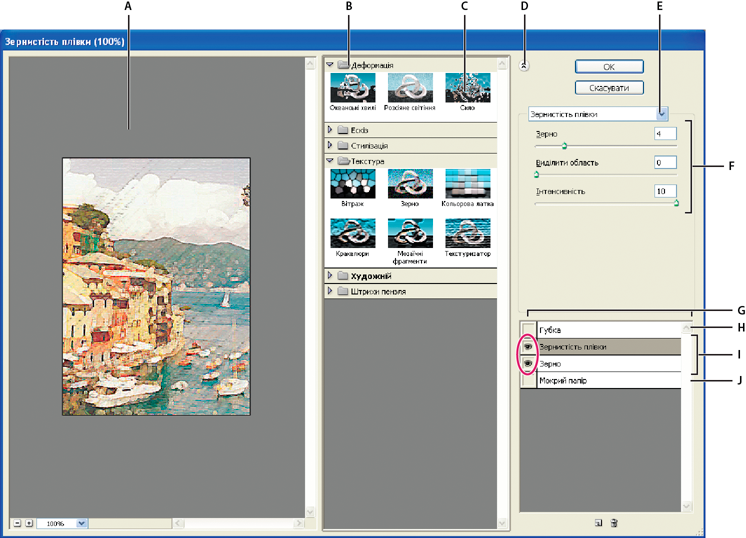
Коли ви створюєте нове зображення у фотошопі, ви можете налаштувати його розмір та інші характеристики. Це дозволяє вам створити зображення, яке відповідає вашим потребам та вимогам.
Один зі способів налаштування розміру зображення – це використання опції “Розмір зображення” у меню “Зображення”. Ви можете вказати нову ширину та висоту зображення в пікселях. Також ви можете задати роздільну здатність зображення в пікселях на дюйм (PPI).
Інше важливе налаштування – це режим кольору зображення. Ви можете вибрати різні режими кольорів, наприклад RGB для веб-зображень або CMYK для друку. Відповідно до вашого вибору, фотошоп автоматично налаштує палітру кольорів і простір кольору зображення.
Крім того, ви можете налаштувати глибину кольору зображення. Глибина кольору визначає кількість кольорів, яку можна використовувати для кожного пікселя. По замовчуванню, фотошоп встановлює глибину кольору в 8 біт на канал, що дозволяє використовувати 256 тональностей для кожного каналу кольору (червоний, зелений, синій).
Необхідно враховувати, що налаштування розміру та характеристик зображення може вплинути на якість та розмір файлу. Збільшення розміру зображення може призвести до його розтягнення або втрати деталей. Зменшення розміру зображення може загубити деякі деталі, особливо якщо ви зменшуєте його значною мірою.
Таким чином, налаштування розміру та характеристик зображення у фотошопі дозволяє вам значно вплинути на якість та вигляд вашого зображення. Використовуйте ці функції з увагою та експериментуйте, щоб створювати унікальні та професійні зображення.